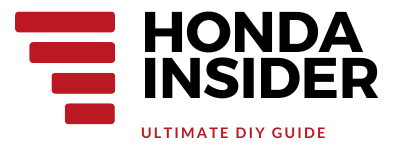How to Display Google Maps on Honda CRV
How to Display Google Maps on Honda CRV
Do you own a Honda CRV and want to know how to display Google Maps on its infotainment system? Well, you’ve come to the right place! In this article, we will guide you through the process of setting up and using Google Maps on your Honda CRV. Whether you are planning a road trip or simply need directions to a new destination, having Google Maps readily available in your car can be incredibly convenient. So let’s get started!
Step 1: Connect Your Smartphone
The first step in displaying Google Maps on your Honda CRV is to connect your smartphone to the car’s infotainment system. Most modern Honda CRV models come equipped with Apple CarPlay and Android Auto, which allow you to mirror your phone’s screen on the car’s display.
Here’s a YouTube video that demonstrates how to use Apple CarPlay in the 2018 Honda CRV:
Once you have connected your smartphone, you can access various apps on your phone directly from the car’s display, including Google Maps.
Step 2: Open Google Maps
After connecting your smartphone, locate the Google Maps app on your phone and open it. The app should automatically appear on the car’s display. If it doesn’t, try restarting the app or reconnecting your phone.
Here’s a YouTube video that demonstrates how to use the “Maps” app in the 2018 Honda CRV:
Once the Google Maps app is open on the car’s display, you can use it just like you would on your smartphone. You can search for a destination, get directions, and even view real-time traffic information.
Step 3: Voice Guidance and Navigation
While using Google Maps on your Honda CRV, you can enable voice guidance for turn-by-turn directions. This allows you to keep your eyes on the road while the app verbally guides you to your destination.
Here’s a YouTube video that demonstrates how to enable voice guidance in the 2018 Honda CRV:
With voice guidance enabled, you can focus on driving while Google Maps provides clear instructions on when and where to turn.
Step 4: Customizing Google Maps Settings
Google Maps offers various settings that you can customize to enhance your driving experience. These settings include map display options, preferred transportation modes, and even avoiding tolls or highways.
Here’s a YouTube video that demonstrates how to customize Google Maps settings in the 2018 Honda CRV:
By customizing these settings, you can make Google Maps work best for your specific preferences and needs.
Conclusion
Displaying Google Maps on your Honda CRV is a simple and convenient process. By connecting your smartphone to the car’s infotainment system and opening the Google Maps app, you can have access to navigation, directions, and real-time traffic information right at your fingertips.
Remember to prioritize safety while using Google Maps on the road. Use voice guidance for turn-by-turn directions and avoid interacting with the app while driving.
FAQs (Frequently Asked Questions)
1. Can I use Google Maps on my Honda CRV without connecting my smartphone?
No, to use Google Maps on your Honda CRV, you need to connect your smartphone to the car’s infotainment system using Apple CarPlay or Android Auto.
2. Are there any additional costs for using Google Maps on my Honda CRV?
No, Google Maps is a free app that you can use on your smartphone and mirror on your Honda CRV’s display without any additional costs.
3. Can I use Google Maps offline on my Honda CRV?
Yes, you can download maps for offline use on the Google Maps app. However, you will still need an internet connection to access real-time traffic information and certain features.
4. Can I use voice commands to control Google Maps on my Honda CRV?
Yes, if your Honda CRV supports voice commands, you can use them to control Google Maps and navigate through the app without touching the screen.
5. Can I display other navigation apps on my Honda CRV?
Yes, besides Google Maps, you can also use other navigation apps like Waze or Apple Maps on your Honda CRV by connecting your smartphone and accessing them through Apple CarPlay or Android Auto.