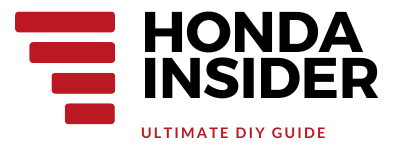How to Link Your HTC Phone to the Honda Fit
Are you looking to connect your HTC phone to your Honda Fit for a seamless and convenient experience? With the advancement of technology, it has become easier than ever to integrate your smartphone with your car’s infotainment system. In this article, we will guide you through the process of linking your HTC phone to the Honda Fit, so you can enjoy hands-free calling, music streaming, and more while on the road.
Setting Up Bluetooth Connection
The first step in linking your HTC phone to the Honda Fit is to establish a Bluetooth connection between the two devices. Bluetooth allows for wireless communication between your phone and car, enabling you to make calls, play music, and access other features without the need for cables.
Here’s a YouTube video that demonstrates how to set up a Bluetooth connection in the Honda Fit:
Once you have watched the video tutorial, follow these steps to set up the Bluetooth connection:
Step 1: Enable Bluetooth on Your HTC Phone
Before you can connect your HTC phone to the Honda Fit, you need to make sure that Bluetooth is enabled on your phone. Here’s how:
1. Go to the “Settings” menu on your HTC phone.
2. Look for the “Bluetooth” option and tap on it.
3. Toggle the Bluetooth switch to turn it on.
4. Your HTC phone will start scanning for available Bluetooth devices.
5. Once the Honda Fit appears in the list of available devices, tap on it to initiate the pairing process.
Step 2: Pair Your HTC Phone with the Honda Fit
After enabling Bluetooth on your HTC phone, you can now proceed to pair it with the Honda Fit. Follow these simple steps:
1. In the Honda Fit, navigate to the “Settings” menu on the infotainment system.
2. Look for the “Bluetooth” option and select it.
3. Tap on the “Add Device” or “Pair Device” option.
4. The infotainment system will start scanning for available Bluetooth devices.
5. On your HTC phone, you should see the Honda Fit appear in the list of available devices. Tap on it to initiate the pairing process.
6. A passkey or PIN will be displayed on both your HTC phone and the Honda Fit’s infotainment system. Make sure the passkeys match and confirm the pairing.
7. Once the pairing is successful, you will receive a notification on both devices, indicating that they are connected.
8. You can now enjoy hands-free calling, music streaming, and other Bluetooth-enabled features in your Honda Fit.
Using Android Auto with Your HTC Phone
In addition to Bluetooth connectivity, you can also utilize Android Auto to enhance your smartphone integration with the Honda Fit. Android Auto is a software platform that allows you to access and control certain phone features through the car’s infotainment system.
Here’s a YouTube video that demonstrates how to use Android Auto in the Honda Fit:
Once you have watched the video tutorial, follow these steps to use Android Auto with your HTC phone:
Step 1: Install Android Auto on Your HTC Phone
Before you can use Android Auto in the Honda Fit, you need to install the Android Auto app on your HTC phone. Here’s how:
1. Open the Google Play Store on your HTC phone.
2. Search for “Android Auto” using the search bar at the top of the screen.
3. Tap on the “Install” button next to the Android Auto app.
4. Wait for the app to download and install on your phone.
5. Once the installation is complete, tap on the “Open” button to launch the Android Auto app.
Step 2: Connect Your HTC Phone to the Honda Fit via USB
To use Android Auto in the Honda Fit, you need to connect your HTC phone to the car’s infotainment system using a USB cable. Follow these steps:
1. Plug one end of the USB cable into the USB port in your Honda Fit.
2. Plug the other end of the USB cable into your HTC phone.
3. The Honda Fit’s infotainment system will detect the connection and automatically launch Android Auto.
4. On your HTC phone, follow the on-screen prompts to grant necessary permissions and enable Android Auto.
5. Once the connection is established, you will see the Android Auto interface on the Honda Fit’s display.
Step 3: Enjoy Android Auto Features in Your Honda Fit
With your HTC phone connected to Android Auto in the Honda Fit, you can now access various features and apps through the car’s infotainment system. Here are some key features you can enjoy:
– Hands-free calling and messaging: Make and answer calls, send and receive messages using voice commands.
– Music and media control: Play your favorite music, podcasts, and audiobooks from popular apps like Spotify, Google Play Music, and more.
– Navigation: Use Google Maps or other navigation apps to get turn-by-turn directions and real-time traffic updates.
– Voice commands: Control various functions in the Honda Fit, such as adjusting the temperature, changing radio stations, and more, using voice commands.
– App compatibility: Access compatible apps directly from the Android Auto interface, including messaging apps, music streaming services, and more.
By utilizing Android Auto, you can enhance your driving experience and stay connected while keeping your focus on the road.
Troubleshooting Tips
If you encounter any issues while trying to link your HTC phone to the Honda Fit, here are some troubleshooting tips you can try:
1. Make sure Bluetooth is enabled on both your HTC phone and the Honda Fit.
2. Check that the devices are within range for Bluetooth connectivity.
3. Restart your HTC phone and the Honda Fit’s infotainment system.
4. Ensure that the USB cable you are using to connect your HTC phone to the Honda Fit is in good condition.
5. Update the software/firmware on both your HTC phone and the Honda Fit to the latest version.
If the issue persists, consult the user manual for your HTC phone and the Honda Fit, or reach out to the respective customer support for further assistance.
Conclusion
Linking your HTC phone to the Honda Fit opens up a world of possibilities for seamless smartphone integration while on the road. By establishing a Bluetooth connection and utilizing Android Auto, you can enjoy hands-free calling, music streaming, navigation, and more, all from the comfort of your car’s infotainment system. Follow the steps outlined in this article, and you’ll be well on your way to enhancing your driving experience with your HTC phone and the Honda Fit.
Frequently Asked Questions (FAQs)
Here are some frequently asked questions about linking an HTC phone to the Honda Fit:
1. How do I enable Bluetooth on my HTC phone?
To enable Bluetooth on your HTC phone:
– Go to the “Settings” menu and select “Bluetooth.”
– Toggle the Bluetooth switch to turn it on.
2. Can I connect my HTC phone to the Honda Fit wirelessly?
Yes, you can connect your HTC phone to the Honda Fit wirelessly using Bluetooth.
3. Can I use Android Auto with my HTC phone?
Yes, you can use Android Auto with your HTC phone to enhance smartphone integration in the Honda Fit.
4. How do I install Android Auto on my HTC phone?
To install Android Auto on your HTC phone:
– Open the Google Play Store and search for “Android Auto.”
– Tap on the “Install” button next to the Android Auto app.
5. What features can I access through Android Auto in the Honda Fit?
Through Android Auto in the Honda Fit, you can access features such as hands-free calling, messaging, music control, navigation, voice commands, and more.