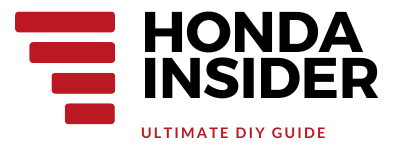How to Run Waze on a 2017 Honda CR-V Nav Head
Are you the proud owner of a 2017 Honda CR-V? Do you find yourself constantly relying on your smartphone’s GPS while driving? If so, you’ll be thrilled to learn that you can run Waze, the popular navigation app, directly on your CR-V’s navigation head unit. By following a few simple steps, you can enjoy the benefits of Waze’s real-time traffic updates, accident reports, and navigation features right from your car’s built-in display. In this article, we will guide you through the process of running Waze on your 2017 Honda CR-V Nav Head.
What You’ll Need
Before we dive into the steps, let’s go over the equipment you’ll need to run Waze on your 2017 Honda CR-V Nav Head:
- A 2017 Honda CR-V with a built-in navigation head unit
- An Android smartphone or an iPhone
- A USB cable compatible with your smartphone
- A Waze app installed on your smartphone
- An active internet connection on your smartphone
Step-by-Step Instructions
Now that you have everything you need, let’s get started with the step-by-step instructions:
Step 1: Connect Your Smartphone to the Navigation Head Unit
The first step is to connect your smartphone to the navigation head unit of your 2017 Honda CR-V. You can do this by using a USB cable that is compatible with your smartphone. Connect one end of the USB cable to your smartphone and the other end to the USB port on the navigation head unit.
Here’s a YouTube video that demonstrates how to connect and use Waze in your car:
Step 2: Enable Android Auto or Apple CarPlay
Once your smartphone is connected to the navigation head unit, you’ll need to enable Android Auto or Apple CarPlay, depending on whether you have an Android or an iPhone. Android Auto and Apple CarPlay are software platforms that allow you to access and control your smartphone’s features through the navigation head unit.
If you have an Android smartphone, you’ll need to download and install the Android Auto app from the Google Play Store. After installation, open the app and follow the on-screen instructions to set it up. Once set up, Android Auto will automatically launch when you connect your smartphone to the navigation head unit.
If you have an iPhone, you’ll need to ensure that your iPhone is running iOS 7.1 or later. You’ll also need to connect your iPhone to the navigation head unit using the USB cable. Once connected, you’ll see the Apple CarPlay icon on the navigation head unit’s display. Tap on the icon to launch Apple CarPlay.
Step 3: Launch Waze on the Navigation Head Unit
With Android Auto or Apple CarPlay enabled, you can now launch Waze on the navigation head unit of your 2017 Honda CR-V. Locate the Waze app on the home screen of the navigation head unit and tap on it to open the app.
Once Waze is launched, you’ll be able to use all of its features directly on the navigation head unit’s display. You can input your destination, view real-time traffic updates, and receive turn-by-turn directions, just like you would on your smartphone.
Step 4: Enjoy Waze on Your Honda CR-V Nav Head
Now that you have successfully launched Waze on your 2017 Honda CR-V Nav Head, you can enjoy its benefits while driving. With Waze’s real-time traffic updates, you’ll be able to avoid traffic jams and choose the fastest routes to your destination. You’ll also receive alerts about accidents, road hazards, and police presence, ensuring a safe and efficient journey.
Conclusion
Running Waze on a 2017 Honda CR-V Nav Head is a straightforward process that can greatly enhance your driving experience. By connecting your smartphone to the navigation head unit and enabling Android Auto or Apple CarPlay, you can take advantage of Waze’s powerful navigation features right from your car’s built-in display. Say goodbye to fumbling with your smartphone while driving and enjoy a safer, more convenient way of getting to your destination.
FAQs
Q1: Can I use Waze on my 2017 Honda CR-V Nav Head without Android Auto or Apple CarPlay?
A1: No, you need to have Android Auto or Apple CarPlay enabled on your 2017 Honda CR-V Nav Head in order to run Waze.
Q2: Is there a cost associated with using Waze on my 2017 Honda CR-V Nav Head?
A2: No, both Waze and Android Auto/Apple CarPlay are free to use.
Q3: Can I use Waze on my 2017 Honda CR-V Nav Head with any smartphone?
A3: Yes, as long as your smartphone is compatible with Android Auto or Apple CarPlay.
Q4: Can I control Waze on my 2017 Honda CR-V Nav Head using voice commands?
A4: Yes, both Android Auto and Apple CarPlay support voice commands, allowing you to control Waze hands-free.
Q5: Can I use other navigation apps besides Waze on my 2017 Honda CR-V Nav Head?
A5: Yes, Android Auto and Apple CarPlay support a variety of navigation apps, including Google Maps and Apple Maps.